|
|
|
Home > Produce > Power Point Article Getting
the Most Out of Power Point It used to be that there were only two sure things in life, death, and taxes. Now there's a third:
Let's face it. PowerPoint is a way of life, considering that more than 90 percent of computer-based presentation visuals in this country are created using PowerPoint. So as a result of PowerPoint's widespread popularity, you'd think that using this software program would guarantee that presentations have gotten better and are more effective than using "old" methods, such as chalkboards and overhead transparencies. But using software is not enough; you have to use it effectively. Let's take this scenario: You enter a room where the lights are dimmed slightly to listen to an agricultural education expert. The speaker begins to address the audience and uses a projector to cast PowerPoint-created images from her computer. But try as you may, you can't decipher much of the text on the projection screen. The room is too bright, the words on the screen are too cramped, and the dark-color lettering blends in with the dark background. You spend most of the presentation trying to determine what the projected materials say, instead of listening to the speech.Sound familiar? Because computers and high-end projectors are becoming more commonplace in schools and universities, presentations like this happen all of the time, but they don't have to. Poorly developed projected visuals distract your audience's attention from what's important: your presentation. This article details ways to make your presentations more effective by using correctly produced computer-generated visuals in PowerPoint. Words,
Words, Words
PowerPoint comes with lots of special effects for transitions between slides and for audio. The overall rule is to use special effects only when necessary. Special effects should have a purpose.
The presentation's site must be taken into consideration as you prepare your PowerPoint visuals.
If your budget allows, buy a clip art CD-ROM. You don't have to get one of 300,000-piece clip art collections. But get one that gives you more selections than the clip art that comes bundled with PowerPoint. (Is anyone else as tired as we are of seeing the "screen beans," those stick-figure-looking characters?) You can also get free downloadable clip art images from several Web sites, such as Microsoft's clip art page: http://dgl.microsoft.com/. For an extensive listing of clip art, check the August 1999 issue of Presentations magazine. And don't underestimate your own creativity. You can make your own clip art images (arrows, icons, logos) with user-friendly software, such as CorelDraw or PhotoShop. Remember to keep the images easy to understand. Use bold, simple images. Background templates also are a factor in your PowerPoint presentation, so don't get caught using only PowerPoint templates. You can create your own using PhotoShop, or you can purchase templates on CD-ROMs, such as Vicious Fishes from Digital ArtWare. Multimedia
So do multimedia presentations increase students' comprehension? According to a study conducted by 3M Company and Presentations magazine, multimedia presentations enhances people's ability to understand and process procedural or fact-based information only slightly better than overhead transparency slides. However, according to the same study, when it comes to persuading an audience, multimedia presentations win out, hands down. People perceive that information provided with multimedia presentations are more credible and persuasive than information provided by overhead slides. PowerPoint
in the Classroom Although PowerPoint-based presentations are more portable, and can be saved for repeated use, they typically take longer to assemble than writing the same material on a blackboard or an overhead. In addition, learning to use PowerPoint well takes time, and depending on a school's infrastructure and commitment to technology, training opportunities and reliable presentation gear may vary in availability. On the other hand, many creative K-12 teachers from around the country have been able to take PowerPoint to the next level in the classroom. They've designed presentations that focus on involving students, as well as activities that instruct students how to use PowerPoint to express their own ideas as part of a project or group assignment. Such activities can capitalize on the strengths of this presentation software as an easy-to-use visual display medium that can be used to engage visual learners and capture students' attention and interest. PowerPoint's ability to incorporate photos, graphics, animation, even sound and video, meshes well with the more visually-oriented aspects of the agricultural curriculum, and this can be especially effective with younger children. Further, teaching older students how to use PowerPoint can be an effective method to enhance their presentation and organization skills. Some ideas to get you started thinking about how you can use PowerPoint in the classroom include: The Bottom Line Like any other teaching tool, effective use of PowerPoint requires that you have some goals and objectives in mind that presentation software can help you achieve successfully. And it goes without saying that training, knowing how PowerPoint works and what it can do, is important as well. The Web is a great resource for online
tutorials and training on PowerPoint. One good site tutorial site that
also works well with K-12 students is Act360 Media's "PowerPoint in
the Classroom" tutorial, at
Following these tips should
put you well on your way to making PowerPoint an efficient and effective
tool for your classroom.
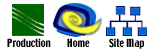
|